通常のWi-Fiを利用するときと操作は同じ
iPhoneユーザの私。WiMAXそのものは長年使っているのでもう慣れています。Try WiMAX、私は難なく使い始めることができたのですが、WiMAXをこれまで使ったことがない人は戸惑うような気がしたので、WiMAXが届いたらどうしたらいいか書いてみました。
iPhoneでWi-Fiを使ったことがある人であれば、他のWi-Fiと同様、いつも通りの操作になります。
まず、届いたWiMAX。

取扱説明書等も同封されています。が、1度も見なかった。。

WiMAXの箱を取り出してみました。

機種は『Speed Wi-Fi NEXT W04』。
私はこれまで別の2つの機種も使ったことがあります。少なくとも私の経験では別の機種でも流れは同様でした。
私のところに届いたときは電源が入った状態でしたが…側面にあるボタンを長押ししたら電源が入ります。
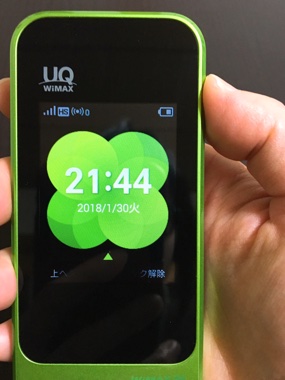
初期化します。細長いもので約5秒以上押します。

初期化中。
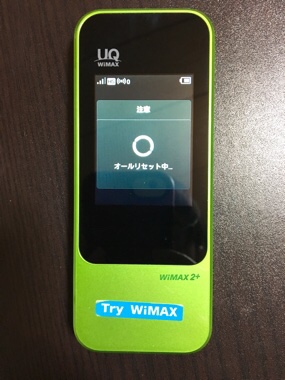
初期化されたら電源が入ります。ここからはiPhoneの操作です。
私はiPhone 6sですが、他の機種でも大差ないかと思います。
「設定」をタップして

「Wi-Fi」を選択。
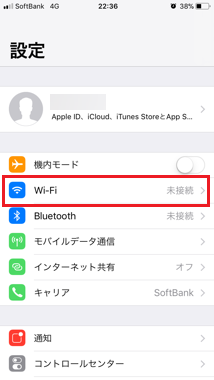
「Wi-Fi」をOnにしたら、「ネットワークを選択…」が表示されます。
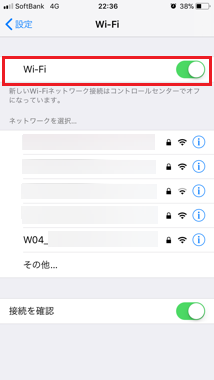
WiMAXの裏面を見たら、ネットワーク名とパスワードがシールで貼っています。


自分のTry WiMAXのネットワークを選択します。
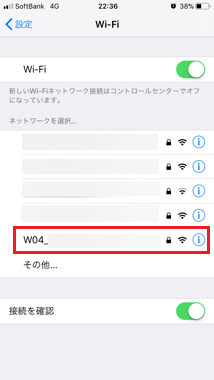
パスワードを入力します。
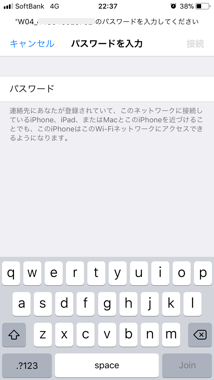
パスワード入力が完了したら、これでめでたくWi-MAX を使うことができます!!
画面の上に「1」と表示されています。1つの機器、すなわち自分のiPhoneと接続されている状態です。

ロックの解除はしなくてもOK
ちなみに、電源を入れたら下の方に「上へスライドしてロック解除」と表示されています。クローバー柄の下あたり。

スライドさせてロックを解除すると何やら設定するような画面になります。
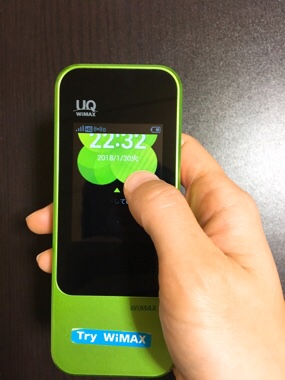
が、このあたりはいじらなくても大丈夫です。いかにもロックを解除しなければならないような雰囲気ですが、ロック解除しなくても使えます。電源さえ入っていればOKです。
2回目以降
2回目以降は、自動接続する設定になっていればパスワードを入力したりする必要はありません。
まずはWiWAXの電源を入れます。
次にiPhoneのホーム画面で上にスライドさせたら各種ショートカットが出てきます。
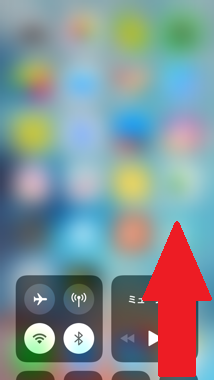
Wi-FiのマークをOnにしたら、接続されます。
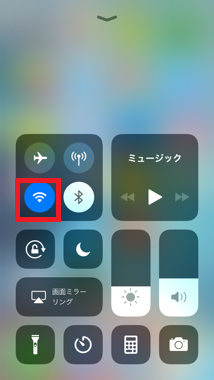
なお、自動接続になっているかどうかを確認したいときですが、
『設定』→『Wi-Fi』で利用しているWiMAXを選択します。
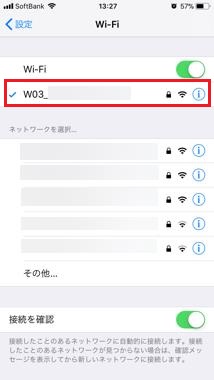
(すみません、Try WiMAXの期間とは別の日の画像だから、さっきとネットワーク名が違います…)
自動接続がOnになっていればOKです。
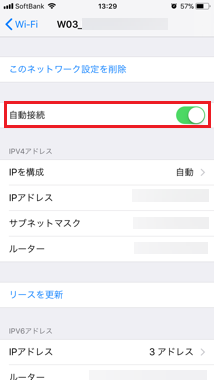
Try WiMAXは、使い始めるのも簡単だったし、返却も予想以上に簡単でした。無料でやってくれるってすごいことだし、いいサービスだと思います。



